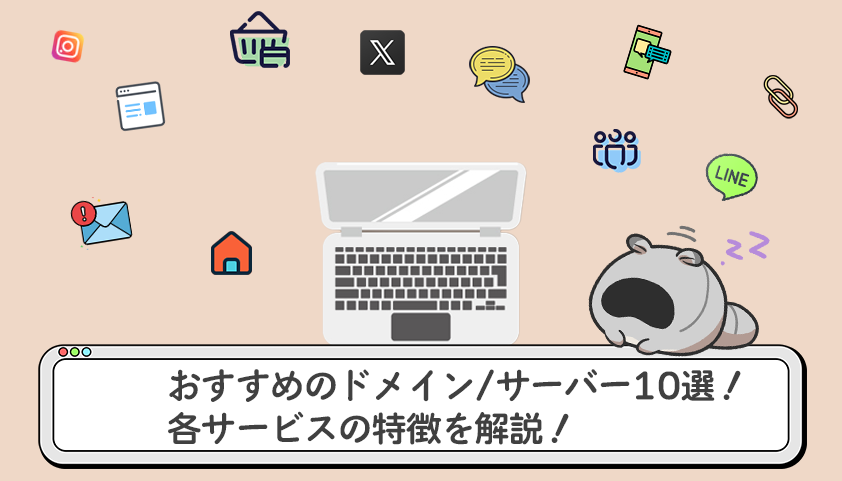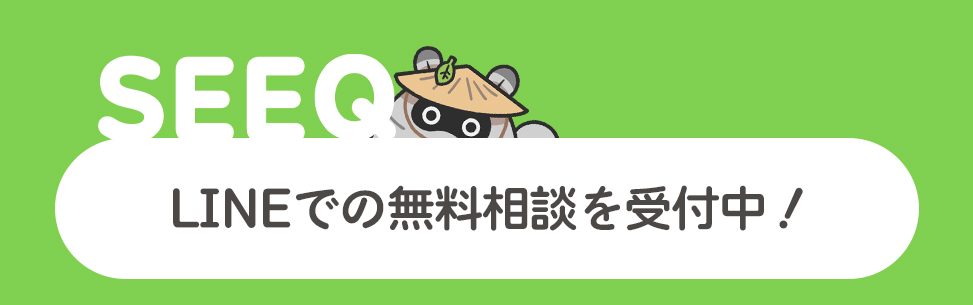ホームページ公開手順解説!➀
記事の通りに進めるだけでOK!
2025/2/3
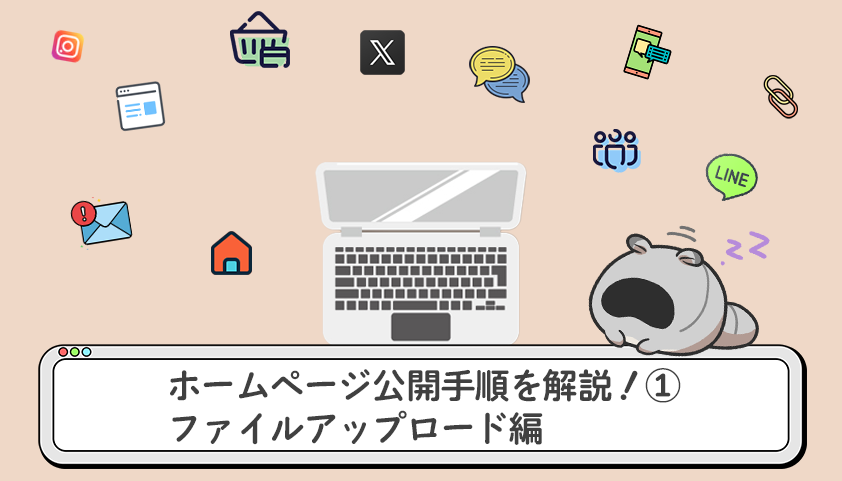
ドメインとサーバーとは
ホームページを公開するには、「ドメイン」と「サーバー」が必要です。 無料・有料のサービスがありますが、オリジナルのドメインを使いたい場合は、有料のものを選ぶのが一般的です。
ドメインとサーバーを簡単に解説
- ドメイン : ホームページのURL(住所)
- サーバー : ホームページのデータ保管場所(土地)
- ファイル : ホームページのデータ(家)
ドメインとサーバーの契約方法
ドメインとサーバーとはなにかは大まかに理解できたと思います。
ただ多種多様のドメイン/サーバーの提供会社がいる中でどこの企業が良いのかを比較した記事もございますのでご確認ください。
私共がおすすめする3つの会社の中のさくらのレンタルサーバーで説明をします。
Xserver(エックスサーバー)
国内No.1のシェアを誇る高性能レンタルサーバー。高速・安定のサーバー環境を提供し、初心者から上級者まで幅広く利用されています。
| 月額料金(税込) | プラン |
|---|---|
| スタンダード | 990円~ |
| プレミアム | 1,980円~ |
| ビジネス | 3,960円~ |
さくらのレンタルサーバ
コストパフォーマンスに優れた国内老舗のレンタルサーバー。個人から法人まで幅広く利用されており、安定した運用が可能です。
| プラン | 月額料金(税込) |
|---|---|
| ライト | 131円~ |
| スタンダード | 524円~ |
| プレミアム | 1,571円~ |
| ビジネス | 2,619円~ |
シンレンタルサーバー
高性能で柔軟なクラウドソリューションを提供する国内企業。個人から法人まで幅広く利用され、安定した運用が可能です。
| プラン | 月額料金(税込) |
|---|---|
| ベーシック | 1,000円~ |
| スタンダード | 3,000円~ |
| プロフェッショナル | 5,000円~ |
| エンタープライズ | 10,000円~ |
さくらのレンタルサーバーでのファイルアップロード方法
さくらのレンタルサーバーでは、FTPソフトまたはコントロールパネルのファイルマネージャーを使用してファイルをアップロードできます。それぞれの方法をスクリーンショット付きで解説します。
1. FTPソフトを使ったアップロード方法
FTPソフト(ここではFFFTPを使用)を使ってファイルをアップロードする手順を説明します。
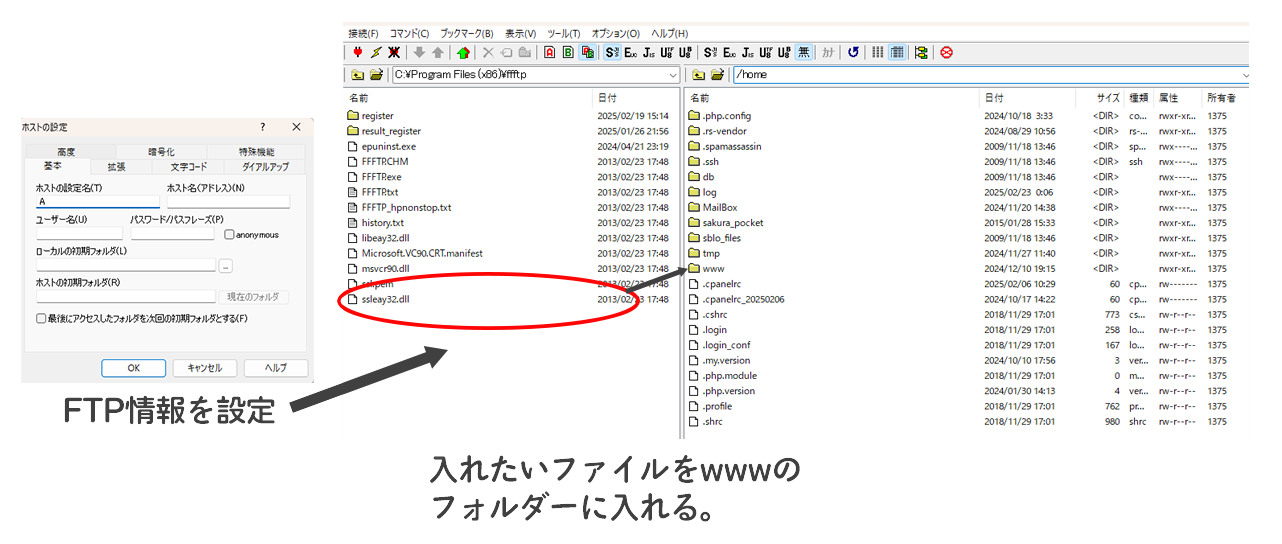
▲ FFFTPの接続設定画面
- FTPソフトを開き、さくらのレンタルサーバーの接続情報(FTPホスト名・ユーザー名・パスワード)を入力
- 「クイック接続」をクリックし、サーバーへ接続
- ローカルPCのファイルを選択し、サーバーの「public_html」フォルダへドラッグ&ドロップ
- アップロードが完了したら、ブラウザで確認
2. コントロールパネルのファイルマネージャーを使う
FTPソフトを使わずに、さくらのレンタルサーバーの管理画面から直接アップロードすることもできます。
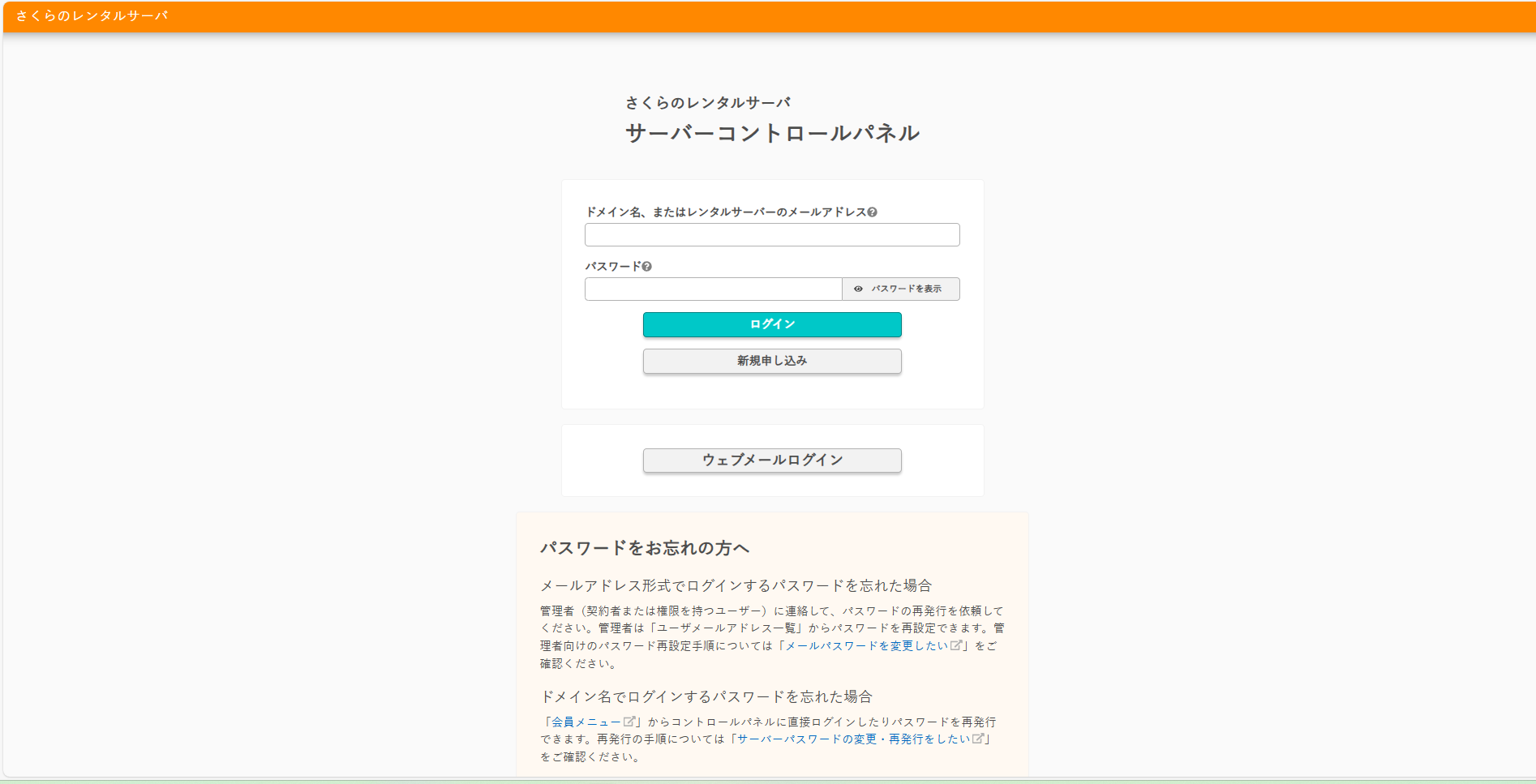
▲ コントロールパネルのログイン画面
- さくらのレンタルサーバーのコントロールパネルにログイン
- 「ファイルマネージャー」を開く
- 「public_html」フォルダを開き、「ファイルのアップロード」ボタンをクリック
- アップロードするファイルを選択し、アップロード
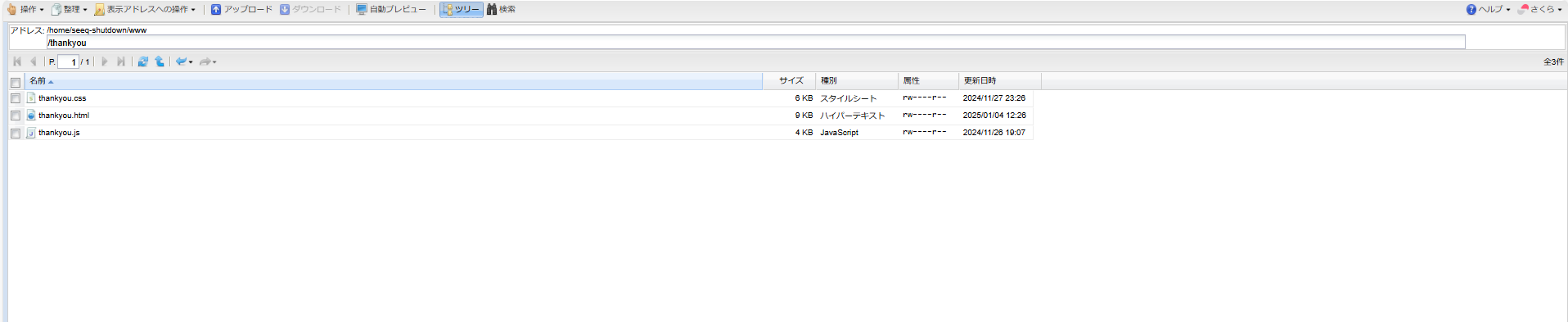
▲ ファイルマネージャーでのアップロード画面
アップロード後の確認方法
アップロードが完了したら、ブラウザでサイトを表示し、正常にアップロードされたか確認しましょう。
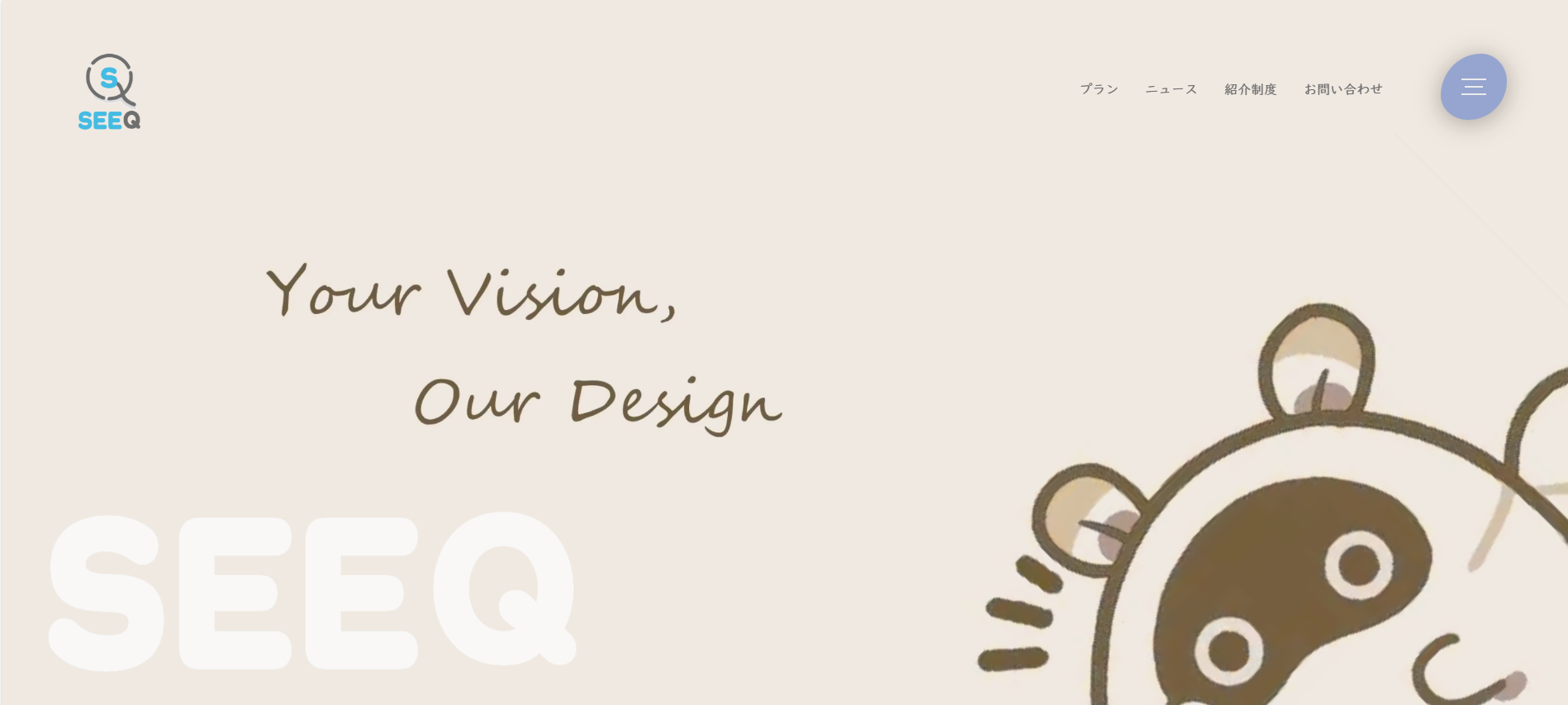
▲ アップロード後の表示確認
正しくアップロードできていれば、指定したページがブラウザに表示されます。
今回はここまでです!
まずはドメインやサーバーが何かを知りたい方には下記の記事がおすすめです!
ぜひご覧ください。
web制作に関するお悩みはなんでもSEEQにご相談ください!
お気軽にラインでのご相談をいつでもお待ちしております。
おすすめの記事
-

HP関連
2025/2/14
オリジナルHPのメリット
-

お得情報
2025/1/22
おすすめのサーバー/ドメイン10選
-
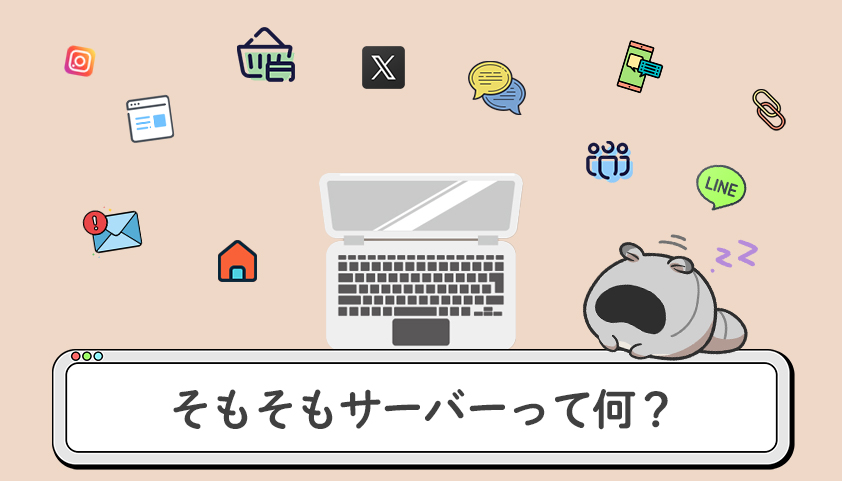
HP関連
2025/1/16
そもそもサーバーって何?
-
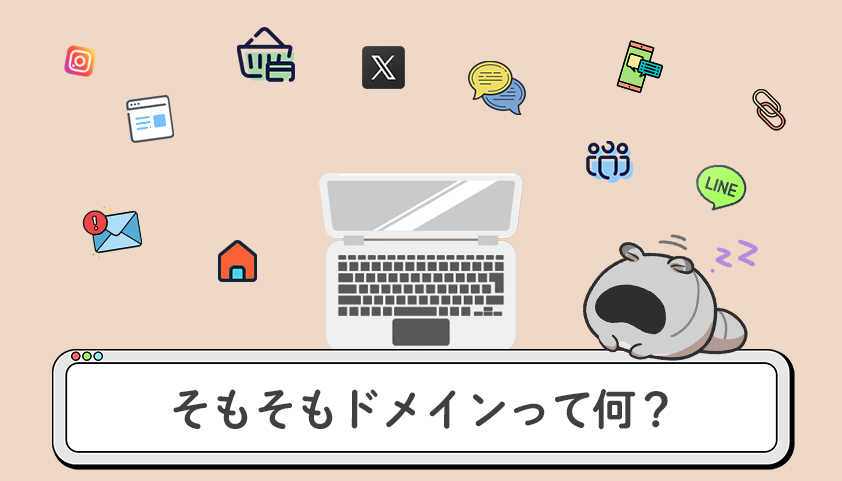
HP関連
2025/1/8
そもそもドメインって何?
-

SEEQ関連
2025/1/1
ホームページ公開しました
プロフィール

しーくん
web制作に詳しいたぬき型のロボット!
ホームページやコーディング、
世の中のお得情報などの内容を更新している
HPやLPのご相談は無料でLINEでできるよ!
こちらのブログから登録していただいた方
特別のキャンペーンを実施中!